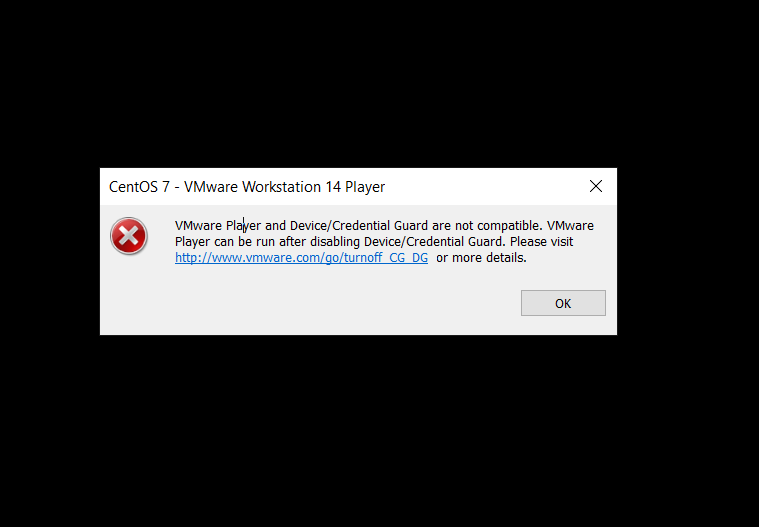Mengatasi Masalah VMware Workstation and Device/Credential Guard are Not Compatible. Jadi setelah upgrade Windows 10 ke versi 1903 ini adalah pertamakalinya saya kembali membuka VMware. Nah dicoba untuk menjalankan guest OS ternyata muncul error.
Berikut errornya:
Berikut pesan errornya:
“VMware Workstation and Device/Credential Guard are not compatible. VMware Workstation can be run after disabling Device/Credential Guard. Please visit http://www.vmware.com/go/turnoff_CG_DG for more details.”
Solusi dari masalah tersebut adalah dengan mematikan Windows Defender Credential Guard. Disini ada dua cara untuk mematikan Windows Defender Credential Guard. Pertama menggunakan tool, yang kedua manual.
Menggunakan Hardware Readiness Tool
Ini adalah cara termudah karena yang perlu dilakukan hanyalah mendownload tool berikut, ekstrak dan jalankan dengan powershell. Disini saya ekstrak di C: agar mudah.
Selanjutnya buka powershell dengan hak akses administrator, pindah ke direktori tool tadi, lalu jalankan perintah
DG_Readiness_Tool_v3.6.ps1 -Disable
Selanjutnya reboot Windows. Saat reboot, disable Windows Defender Credential Guard.
Melalui Local Group Policy Editor
Jika kalian tidak ingin menggunakan cara pertama karena harus mendownload tool terlebih dahulu, kalian bisa gunakan cara berikut. Tekan kombinasi tombol Windows + R Lalu masukkan gpedit.msc. Selanjutnya kita akan dibawa ke tampilan Local Group Policy Editor.
Lalu klik Local Computer Policy > Computer Configuration > Administrative Templates > System > Device Guard > Turn on Virtualization Based Security. Nonaktifkan dengan memilih opsi disable.
Selanjutnya kita akan menghapus variabel Windows Defender Credential Guard EFI. Jalankan CMD dengan hak akses administrator dan salin perintah berikut
mountvol X: /s
copy %WINDIR%\System32\SecConfig.efi X:\EFI\Microsoft\Boot\SecConfig.efi /Y
bcdedit /create {0cb3b571-2f2e-4343-a879-d86a476d7215} /d "DebugTool" /application osloader
bcdedit /set {0cb3b571-2f2e-4343-a879-d86a476d7215} path "\EFI\Microsoft\Boot\SecConfig.efi"
bcdedit /set {bootmgr} bootsequence {0cb3b571-2f2e-4343-a879-d86a476d7215}
bcdedit /set {0cb3b571-2f2e-4343-a879-d86a476d7215} loadoptions DISABLE-LSA-ISO,DISABLE-VBS
bcdedit /set {0cb3b571-2f2e-4343-a879-d86a476d7215} device partition=X:
bcdedit /set hypervisorlaunchtype off
mountvol X: /d
Selanjutnya reboot Windows.
Coba jalankan kembali VMware.
Sekian tutorial kali ini, semoga bermanfaat. Jika ada yang ingin ditanyakan tinggalkan komentar.