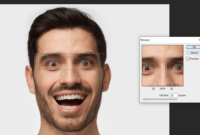Menambahkan Efek Grain Menggunakan Photoshop. Di era serba digital seperti ini kita bisa melakukan manipulasi ataupun editing pada sebuah foto dengan menambahkan efek-efek tertentu. Salahsatu aplikasi yang bisa kalian gunakan untuk melakukan editing adalah Photoshop. Di tutorial ini saya akan sharing bagaimana cara menambahkan efek grain menggunakan Photoshop.
Saya sendiri kepikiran buat tutorial ini setelah melihat banyak sekali quotes quotes sadboy berkeliaran di beranda Facebook saya dimana background nya ditambah dengan efek grain atau bintik bintik kecil.
Sebagai tutorial, kali ini saya akan coba menambahkan efek grain pada foto berikut ini:

Buka file nya dengan Photoshop, lalu buka menu Layer > New > Layer. Atau bisa gunakan kombinasi tombol shorcut Ctrl+Shift+N. Beri nama layernya sesuai kehendak kalian. Disini agar tidak bingung saya beri nama layernya Grain.
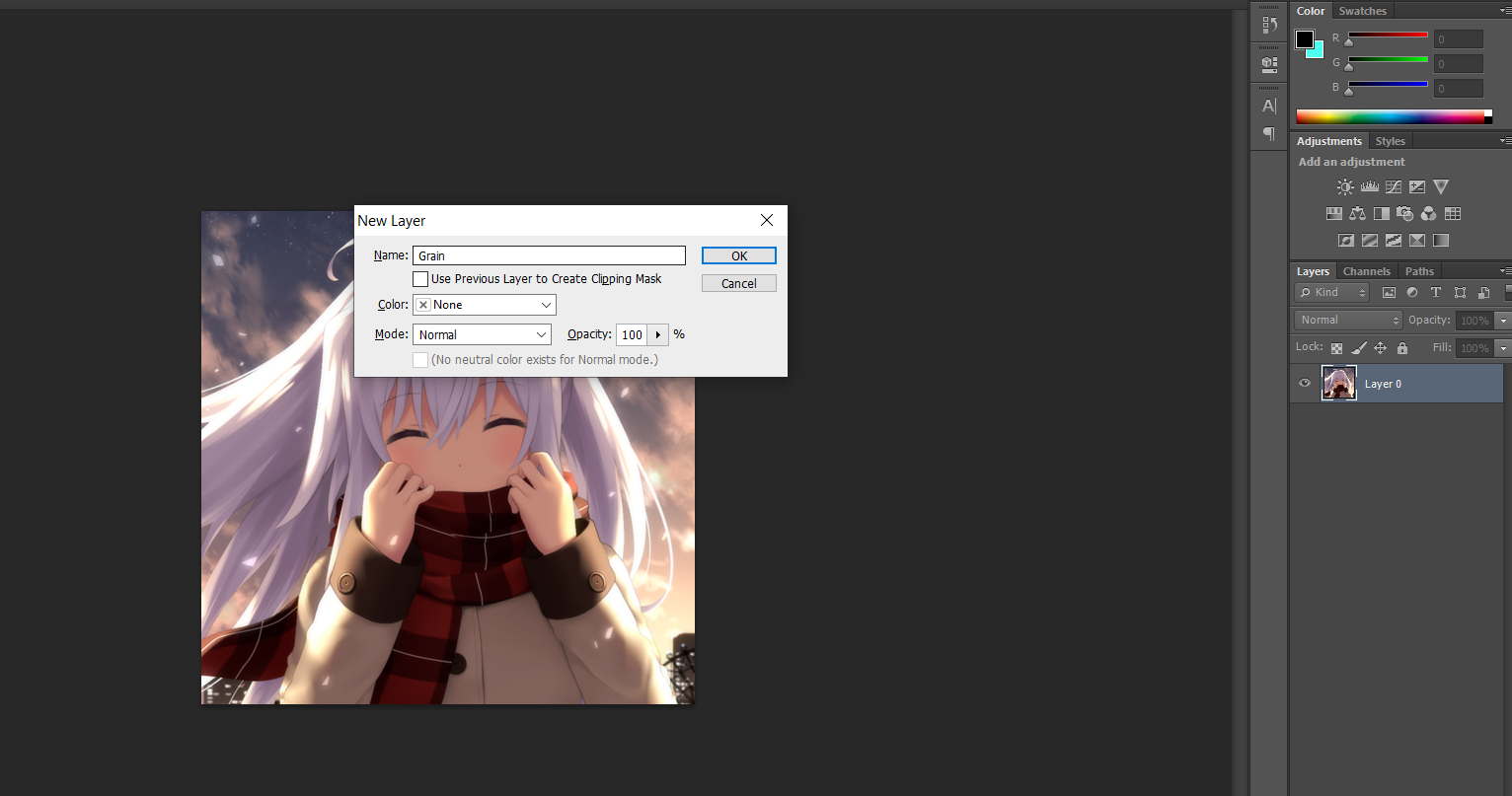
Selanjutnya di layer yang baru (atau selanjutnya akan saya sebut layer Grain), klik menu Edit > Fill. Atau bisa juga gunakan tombol shortcut Shift+F5.
Pada kolom Content gunakan 50% Gray, Mode Normal, serta Opacity 100%. Jangan centang Preserve Transparency.
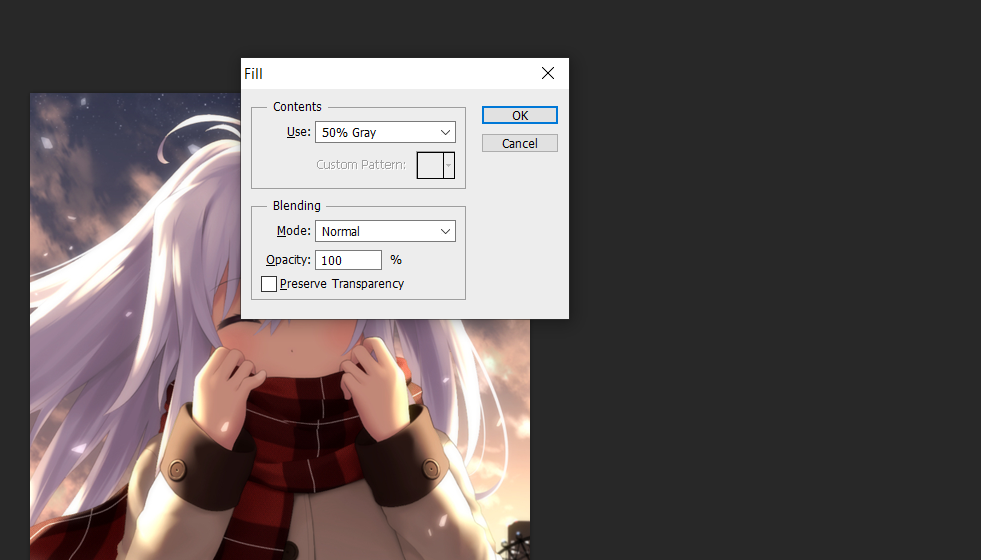
Sekarang layer Grain akan menutupi gambar pertama dengan warna abu-abu.
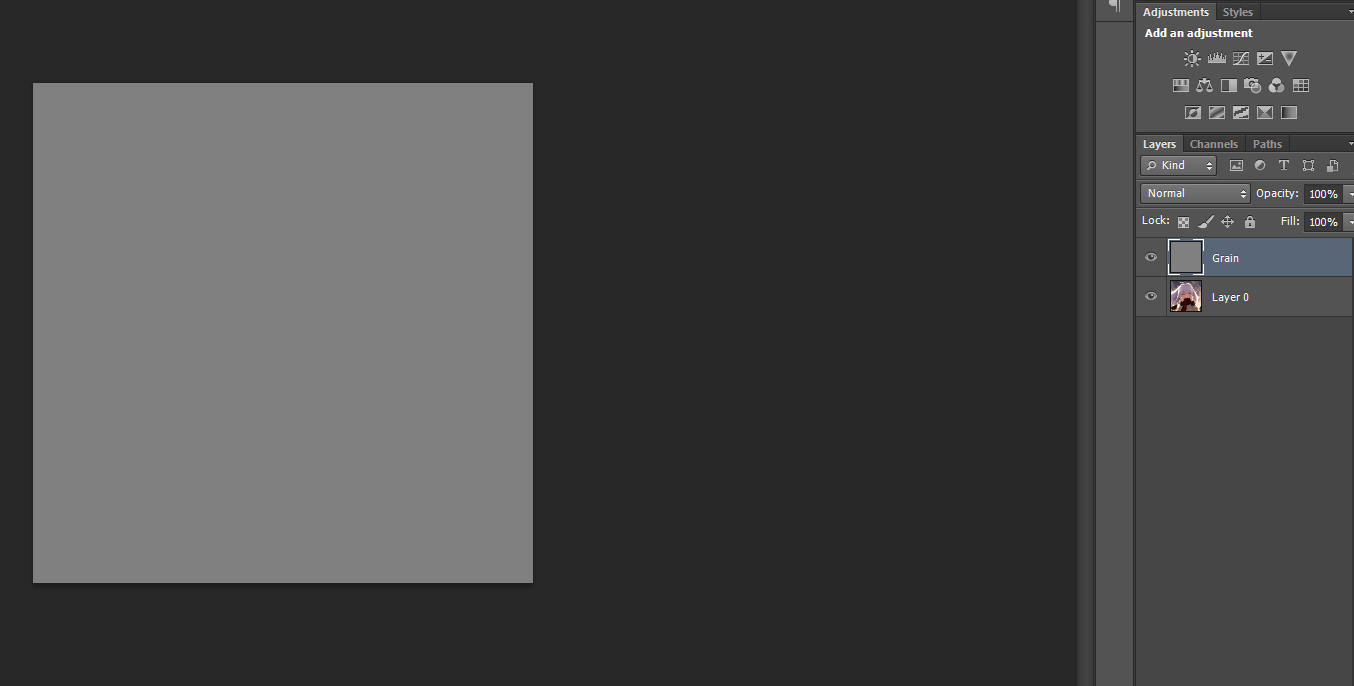
Masih di layer Grain klik menu Layer > Smart Objects > Convert to Smart Object.
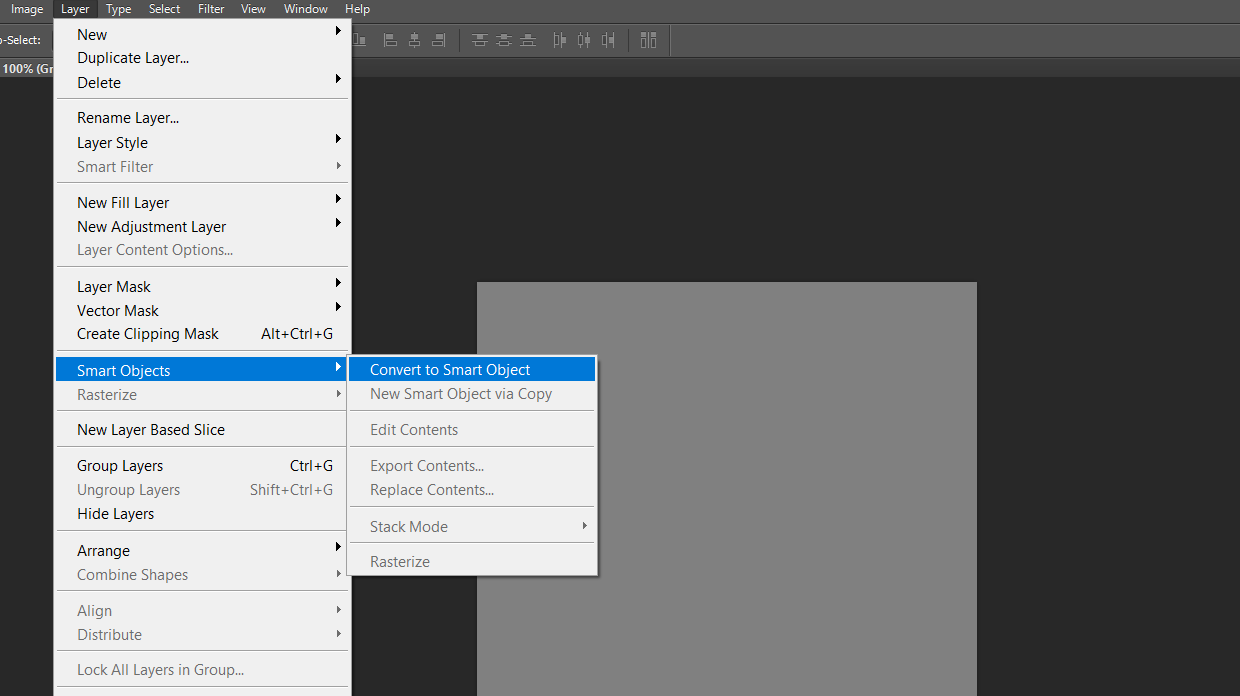
Lanjut ubah blend mode nya menjadi Overlay.
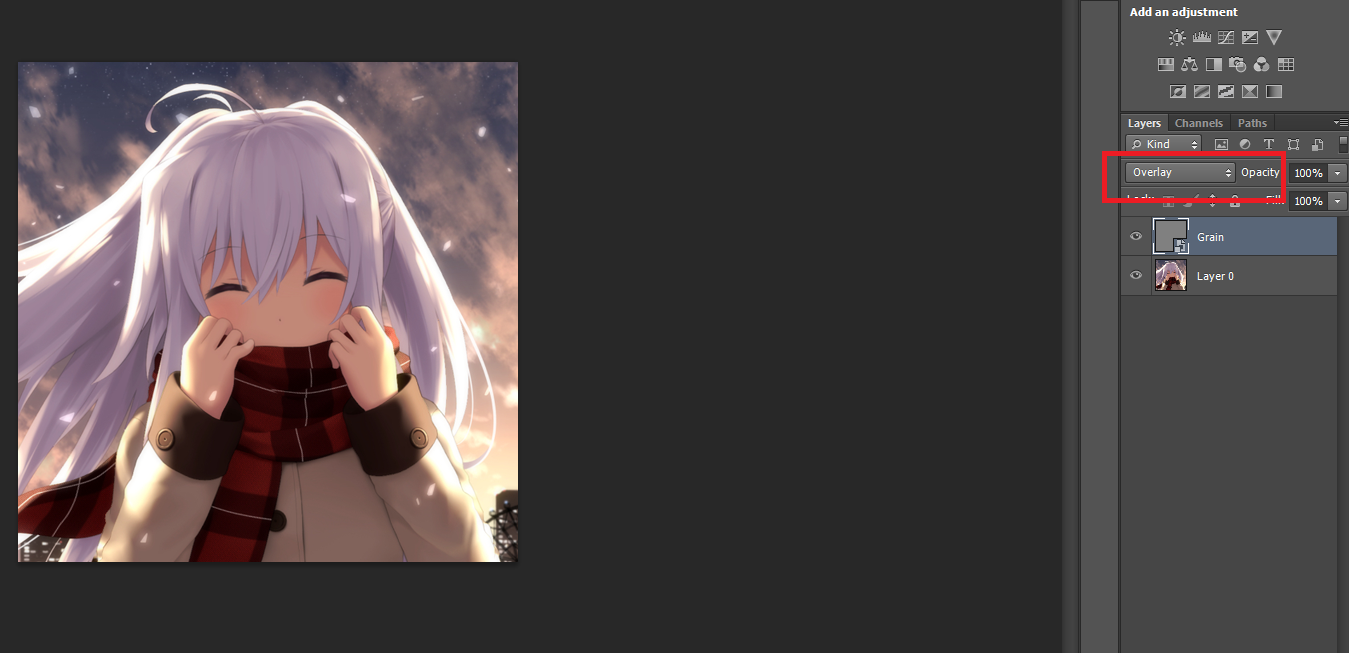
Selanjutnya ke menu Filter > Noise > Add Noise.
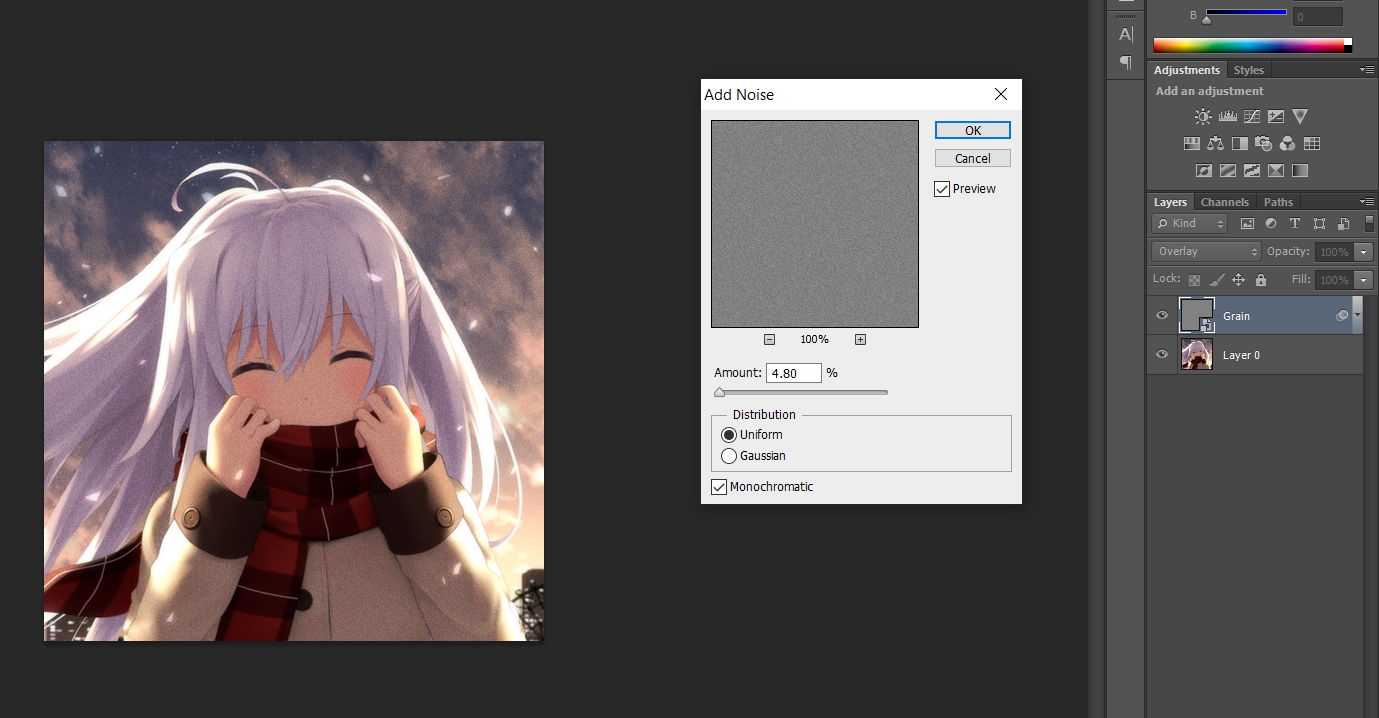
Untuk opsinya disini kalian bisa sesuaikan dengan selera termasuk Amount, Distribution, dll. Kalian bisa coba coba sendiri perbedaannya dan tentukan sendiri mana yang lebih sesuai dengan selera kalian.
Opsional
Sebenarnya ini opsional. Kalian juga bisa tambahkan sentuhan terakhir dengan menambahkan efek Gaussian Blur. Klik menu Filter > Blur > Gaussian Blur.
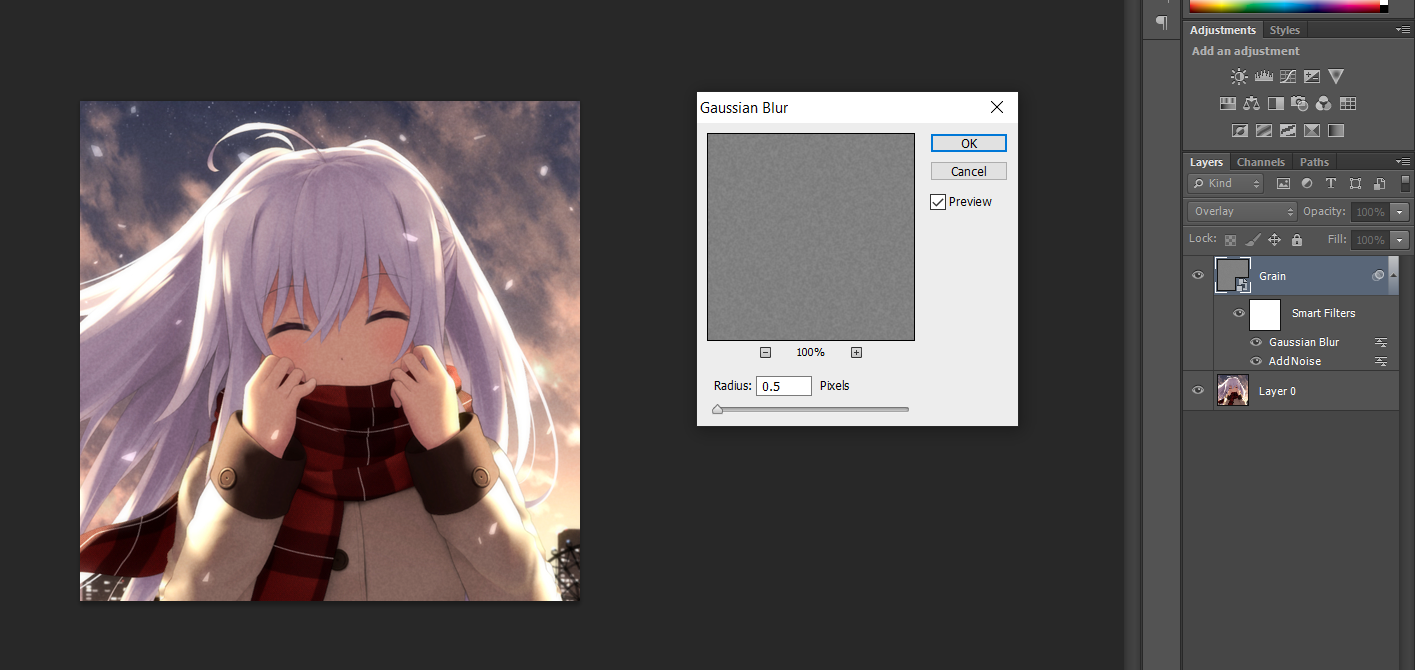
Untuk value nya kalian bisa sesuaikan sendiri sampai dirasa pas.
Done. Berikut hasil akhirnya.

Dan ini adalah hasil setelah ditambahkan dengan efek lain dan quotes sadboy *lol.

Oke mungkin sekian tutorial singkat kali ini. Jika ada yang ingin ditanyakan silahkan komentar.